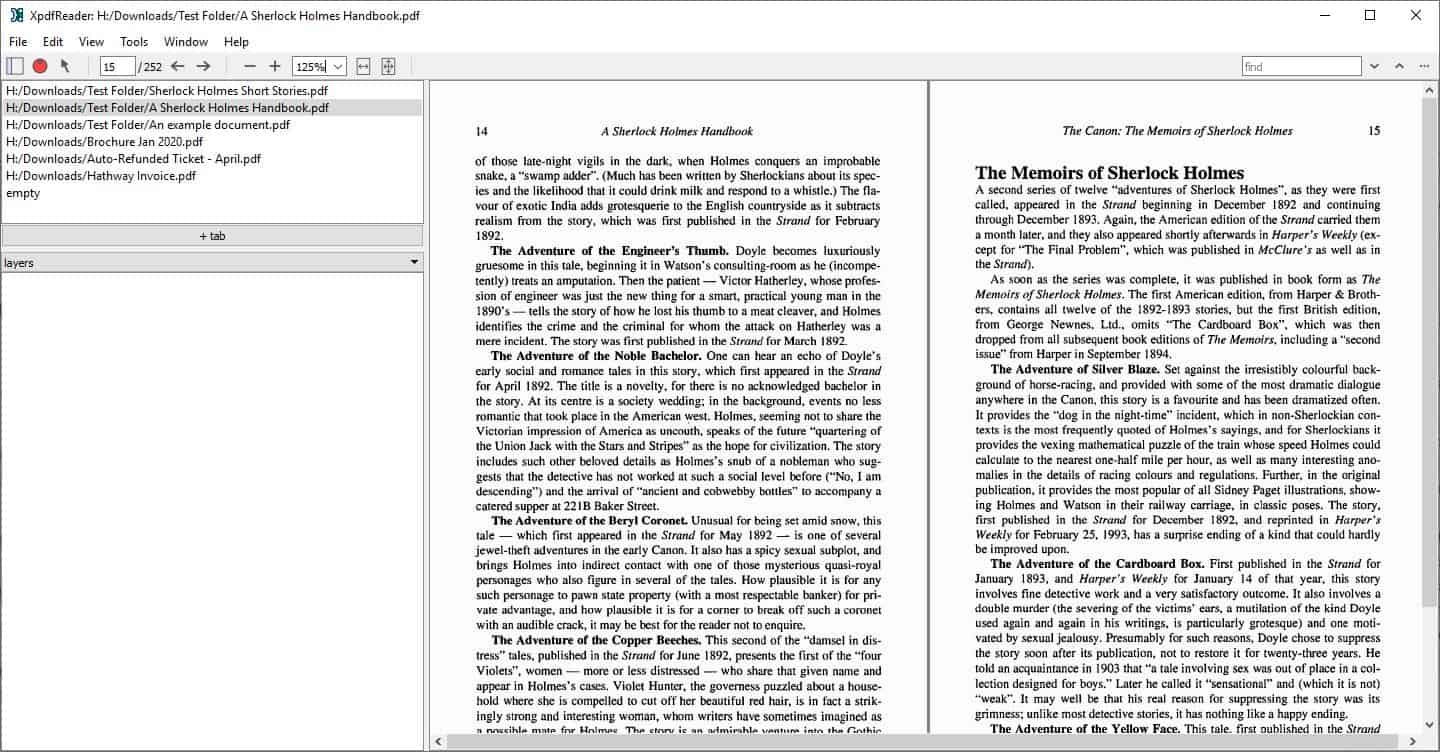
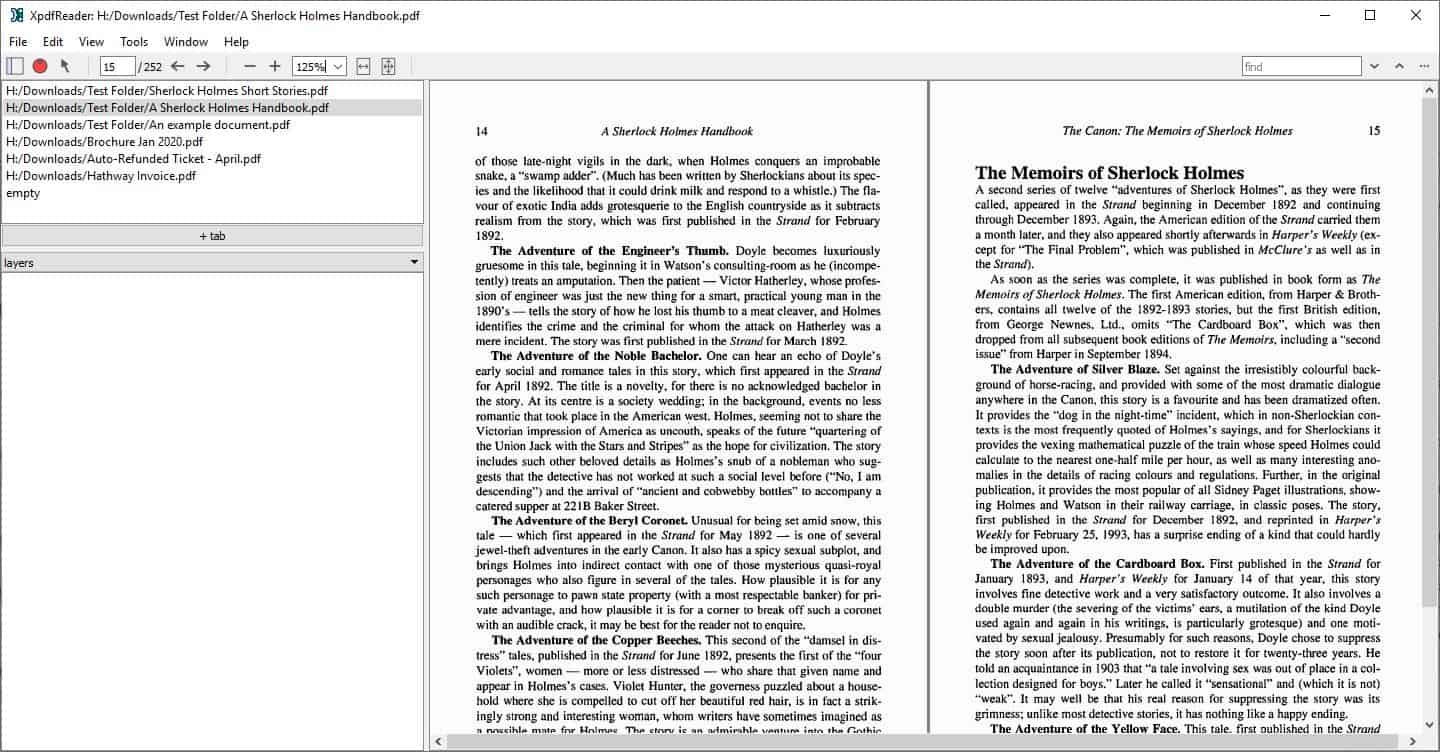
If you ask me what the best free PDF reader is, my answer will always be SumatraPDF. Though I used Microsoft Edge (the original one) for PDFs occasionally, I never did shift to it completely.
ADVERTISEMENT 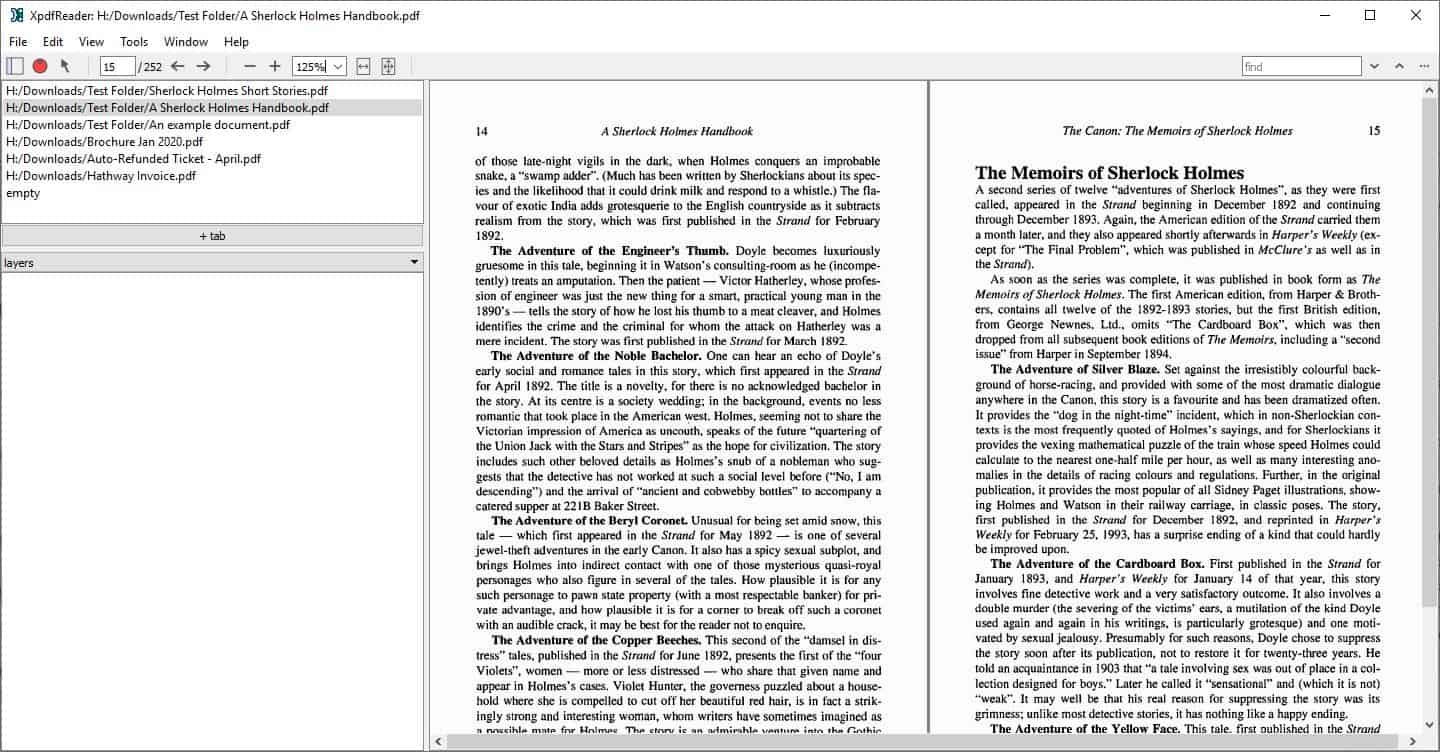
But it's always nice to have an alternative. Most PDF readers come with a "freemium" tag, which can be annoying. Xpdfreader is an exception to this. It is an open source PDF reader that's available for Windows and Linux.
Use the File menu to open a new PDF, reload the current one or to print the document. The top left panel in XpdReader's interface is the tabs panel, click on the "+ tab" button to open a new file. Switch between any open documents with a single click. Or, you may open multiple instances of the program by using the "Open in New Window" option. The Window menu can be used to manage open windows and tabs, for e.g. if you want to close one. The other panel on the left is for viewing layered content, bookmarks, in your PDFs.
If you find the sidebar distracting, you can toggle it by clicking on the first icon on the toolbar. This is also possible from the View menu. The menu also contains options to enable/disable the toolbar and page labels. You can rotate the page clockwise or counterclockwise or switch to the full screen mode from the view menu.
The Display sub-menu in XpdfReader can be used to switch to Single Page, Continuous, Side-by-side Single, Side-by-side Continuous and Horizontal Continuous view modes. These are useful if you want to read a PDF like a book, or a single page document.
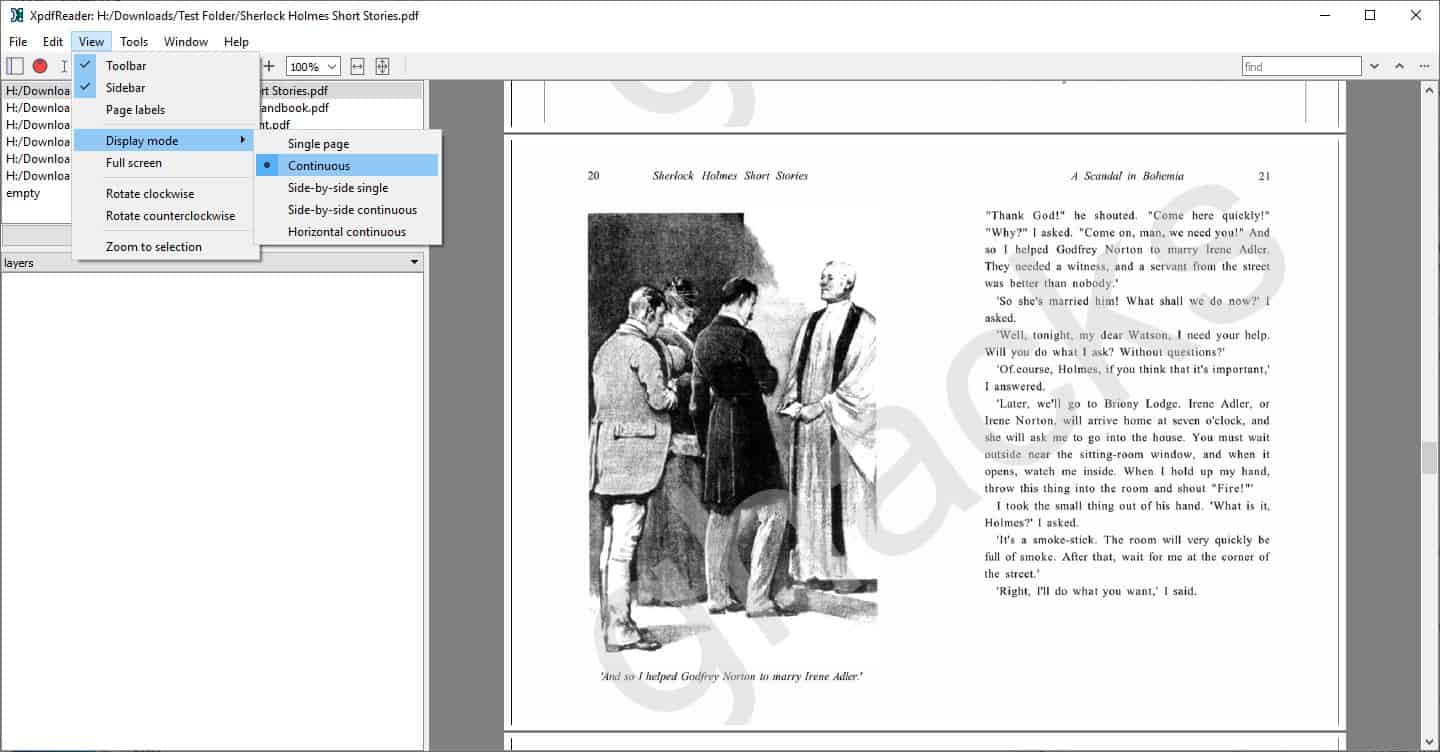
Note: The view mode won't be of much use if you zoom in too much.
Click on the round button in the toolbar to view the error window, it logs messages like incorrect password. The cursor icon is used to switch to the selection mode. When in this mode, draw a box to select an area. Now, click on View > "Zoom to selection" to see the content in a magnified view. Clicking the icon again reverts to the cursor mode, which is useful for selecting text (for copying to other programs).
You can navigate pages in XpdfReader using the page number box, input a page number and hit enter to jump to the page. Or use the arrow buttons next to the box to turn pages manually. The next set of buttons are the zoom tools, personally I liked the Zoom menu better. The fit page options let you fit the page to the window, or the page's width. This can be useful, depending on the content of the book.
Now one of the things that's considered a primary feature in PDF readers is the pan tool. Normally this is accessible from the toolbar, or left-click or right-click + drag to pan. Xpdfreader does have a pan tool, but to use this, you'll need to hold the middle mouse button. That's not exactly what I'd call convenient.
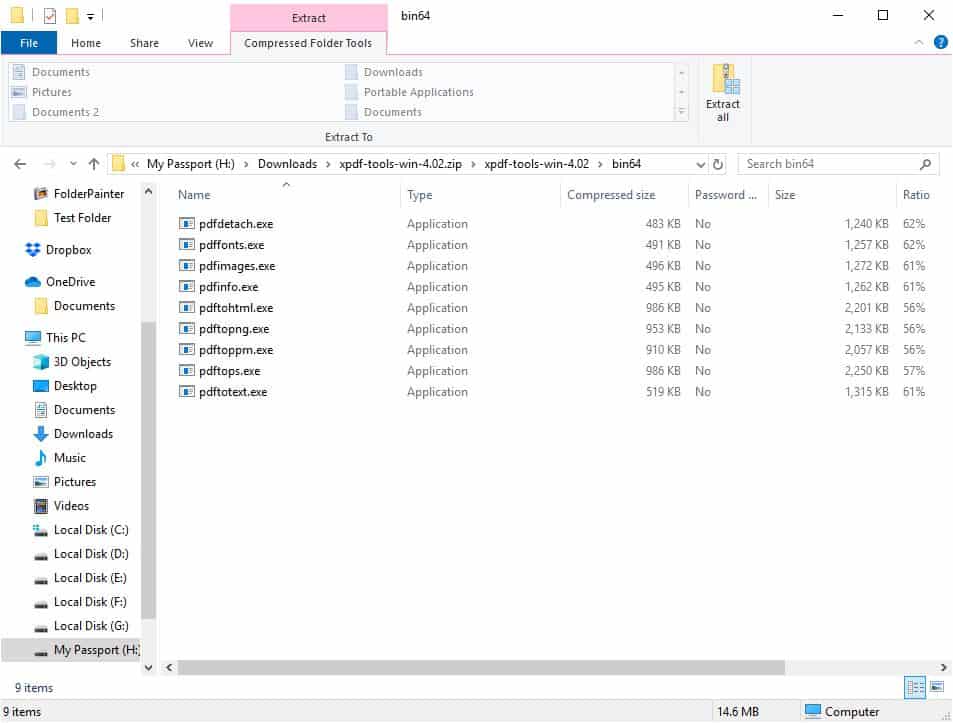
XpdfReader comes with an optional set of utilities called Xpdftools. These are command line tools which come in a portable archive. You can use them to convert the PDF file to text, extract images, etc. Refer to the xpdfrc.txt (inside the tools archive) for more information regarding how to use the tools.
The program is based on XpdfWidget which was created by the same developer. You can find the source code on the download page.
XpdfReader is a Qt5 application. The program isn't portable. It's a light-weight and speedy PDF reader, though as a SumatraPDF user, I'd prefer the latter.